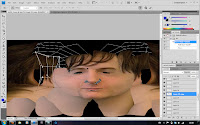There are a couple of things wrong with it;
- The nose I think could be improved to look more like my own, however adjusting that at this stage would throw off the whole texture map and therefore I would have to do pretty much all the texturing again (at least every step).
- Hair could be added along with eyelashes using the Hair and Fur Modifier to give a more realistic look to the hair, make it spikey like the initial photographs that were used as guides. I did not choose to do this because through experience I have had extreme difficulty with this tool and with the time remaining before hand in I am not prepared to worry myself over this detail. The hair looks realistic enough.
- The ear piercing is not 3 dimensional; the piercing should protrude from the ear, and if you're picky the butterfly should be created behind the ear. But this detail is not needed.
- The back the the entity does not look quite right in terms of colour matching, however due to the target areas being on opposite sides of the photoshop file I fail to see how these could be matched up easily.

Overall though I am very pleased with my head, it has turned out well and on the whole, does look like me! (At least me when I don't spike up my hair!!!